This comprehensive resource page is a one-stop destination to enhance your communication skills and elevate your academic impact. Whether you want to create impactful scientific posters, deliver compelling presentations, or improve your communication proficiency, we've got you covered. Our carefully curated collection of resources, including step-by-step guides, templates, video tutorials, and best practices, will equip faculty, researchers, and students with the tools to communicate complex research findings and discoveries effectively.
Media Training & Digital Presence
-
Overview
In today's interconnected world, effective communication and a strong digital presence are essential for the School of Medicine Basic Sciences audience to amplify their research, discoveries, and educational initiatives. Here we have consolidated media training and digital presence resources to equip faculty, researchers, and students with the necessary skills and knowledge to effectively engage with diverse audiences through various media channels, harness the power of social platforms to disseminate valuable information, and ultimately enhance the visibility and impact of their work in the field of medical sciences. Through tailored workshops, guidance on content creation, and strategies for online engagement, participants will be empowered to confidently navigate the digital landscape, build meaningful connections, and contribute to advancing medical knowledge and healthcare outcomes.
-
Resources
-
Email signatures and other university resources
There are several resources available to the general Vanderbilt University community. Please visit this link to learn more.
Scientific Presentation
-
Overview
This section is your go-to guide for delivering compelling scientific presentations that captivate audiences and showcase cutting-edge research and discoveries within the medical sciences community. Whether you are a seasoned presenter or new to the stage, we provide valuable insights on crafting engaging narratives, designing visually impactful slides, mastering public speaking techniques, and handling Q&A sessions with confidence. Our collection of tips, templates, and video tutorials will empower faculty, researchers, and students to deliver polished and memorable presentations at conferences, seminars, and academic events. To foster a culture of excellence in scientific communication, this resource equips you with the skills needed to share your expertise and advance medical knowledge engaging and influentially. Let's elevate the way we communicate science together!
-
Templates
Coming soon!
-
Design Resources
Coming soon!
Scientific Posters
-
Overview
Here, we provide a comprehensive resource guide for creating impactful scientific posters communicating research findings and discoveries. From understanding the fundamental elements of a well-designed poster to organizing content visually appealing and coherently, our resource webpage offers step-by-step instructions, templates, and best practices to ensure your posters captivate audiences and clearly convey complex scientific information. Whether you are a faculty member, researcher, or student, this resource is designed to empower you with the skills and knowledge needed to excel in presenting your work at conferences, symposiums, and academic gatherings, fostering a culture of effective scientific communication within our vibrant community of medical sciences scholars. Explore our tools and tips to elevate your scientific posters and make an enduring impact on biomedical sciences.
-
Templates
We support both PC and Mac platform. A poster can be created with the following software applications PowerPoint, PDF, Illustrator, and Publisher. We accept files through email to the following bret.poster@vanderbilt.edu, CD or USB drive. See Pricing & Payment.
a) The text boxes on your poster should not be overlapping.
b) The information on your poster should not go beyond the top, bottom or outside margins to allow for variations in printing.
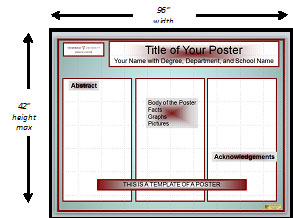
The following applications Microsoft PowerPoint 2013 header look like picture below:

- Please used standard fonts like Arial or Times. Use of non-standard fonts or special characters could lead to missing characters after printing.
- Create a new blank PowerPoint layout presentation.
- Click on View Tab.
- Turn on gridelines to help line up your figures and text boxes. This will display horizontal and vertical lines on the blank presentation.
- Note: See Advice & Tips for additional information on creating poster that print successfully.
-
Design Resources
If you have created slides using PowerPoint, you will find that it isn't challenging to create a poster. However, what you see on the monitor is not always what you get when the sign is printed on the poster printer. We have compiled this list of tips to help you avoid common mistakes that lead to printing errors. Please use these guidelines when creating your poster. If this is the first time you're using PowerPoint to make a poster, browse our Set-Up Guide for additional information.
- All posters should be submitted two business days in advance of pick-up time. Before large scientific meetings, we suggest that you allow additional time.
- Add a 1-1.5″ border of white space on all sides of your poster to accommodate variations in printing.
- Use standard fonts like Arial or Times New Roman; other fonts may not print correctly.
- Type all special characters (e.g., Greek/mathematical symbols)directly in PowerPoint rather than copying and pasting them from another document. We have found that special characters pasted into PowerPoint tend to print incorrectly even though the character displays correctly on the monitor. Insert special characters by clicking Insert >> Symbol >> [texture].
- Make sure that text boxes are on the page. Even if the text appears on the page, the text box may extend beyond the edge and cause the reader to shift when printed. See figure.
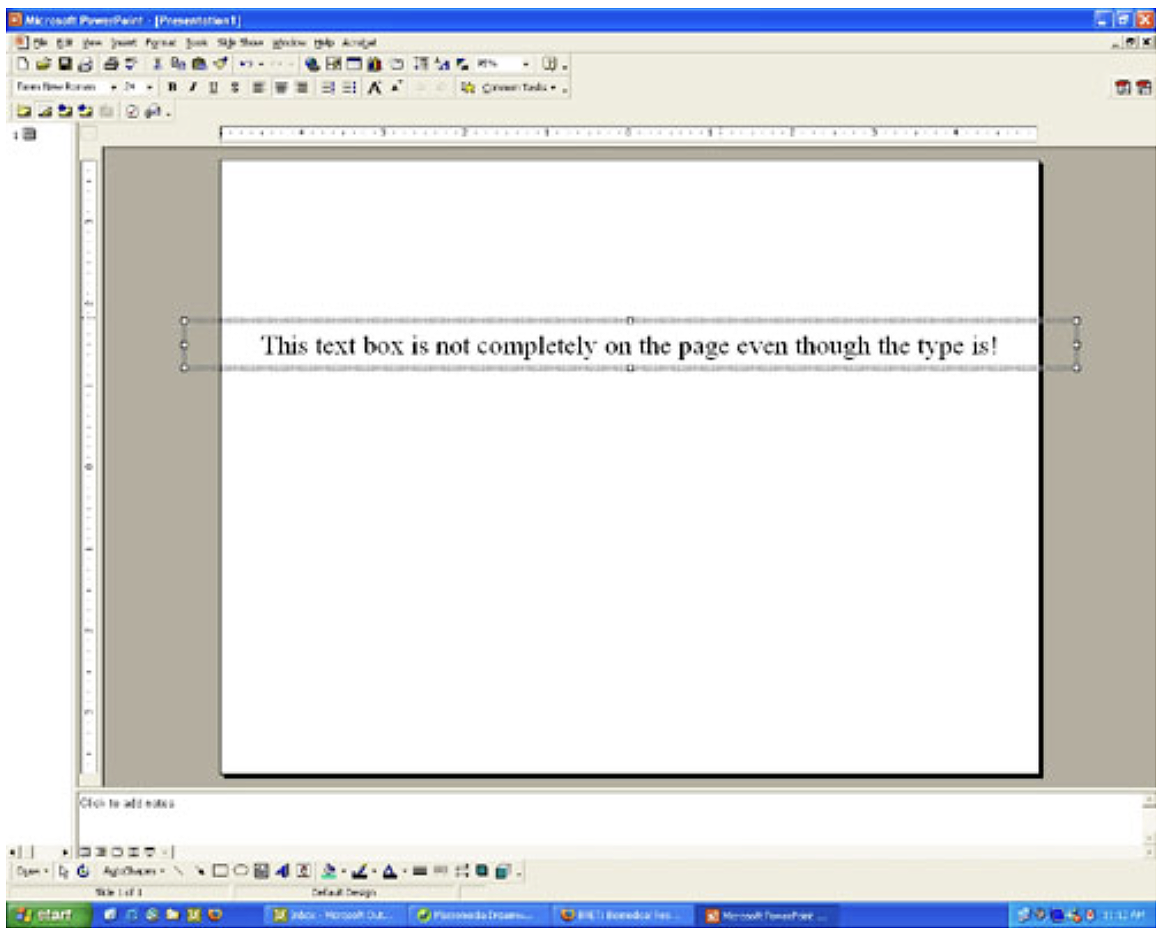
- Insert figures and graphs using the "Insert" function, not by copying and pasting the image or figure into the document. Click Insert >> Picture >> From file >> [filename].
- Use a graphics program, not PowerPoint, to resize your images to the size you want them to appear on the poster.
- Images will look very small when you view the entire poster at once. To get an idea of how the actual picture looks, view your poster at 100%. If it looks fuzzy on your monitor, it will look fuzzy when it prints.
- The minimum resolution for printed images is 300 dots per inch (DPI). If you take a 2″ X 2″ image at 300 DPI and resize it to 4″ X 4″, you have just halved the resolution to 150 DPI.
- For Macintosh users who want to insert graphs created in Excel: copy and paste the chart from Excel into a new large document (e.g., 2000 X 1300) in Graphic converter. Under the "Edit" menu, choose "Trim Selection" and then save the graph in .pct format (not .pict). Import into PowerPoint as above.
- To use a graph created in GraphPad, select the graph (in GraphPad) that you want to use on the poster. Click File >> Export >> and Save As Type (pull-down menu). Save the image, then insert it into PowerPoint as outlined above.
Basic Sciences Poster Printing Core
-
About the core
In 2003, we began offering a non-profit poster printing service for affiliates of Vanderbilt's biomedical sciences graduate programs. Our low cost, fast turnaround time, and convenient location quickly made us a popular printing service. We now find that it is not unusual for us to print dozens of posters in the days before large scientific meetings. To avoid disappointment, submit posters for printing at least two business days before they are required, and we strongly suggest you allow additional time before large conferences. Our printing service has been top-rated because of its low cost and convenient location, and we need to implement this policy to continue printing posters in a timely fashion. As always, posters print on a first-come, first-served basis, and faculty can submit the sign in their finalized form according to the Technical Specifications.
Contact Information:
Karen H. Perry, Printing Project Coordinator
Vanderbilt Basic Sciences Poster Printing Core
307 Light Hall
Nashville, TN 37232-0301
Phone: 615-322-3835
karen.perry@vanderbilt.edu -
FAQs
- Where are you located?
- The Vanderbilt Basic Science Poster Printing Core is at 307 Light Hall.
- How much does it cost?
- See Pricing & Payment.
- Do you sell poster tubes?
- We do sell poster tubes at our new location at 307 Light Hall. The price for our poster tubes is (36)" $2.21 or ( 42″) $2.54 is $. We also provide rubber bands.
- Why do I have to review my poster before you print it?
- What you see on your monitor is not always what you get when the poster is printed. Following our Technical specifications, Advice & Tips will minimize problems, but we still prefer that you review your poster as it looks on our monitor and grant final approval.
- What if there is an error when the poster is printed?
- Follow our Technical Specifications Advice & Tips to minimize errors. If you do not follow our specifications and advice and there is a problem with the print, you will be charged the total price for the errant poster.
- Do I need an appointment to drop off my poster?
- Appointments are not required; your poster is uploaded to dropbox.
- What is the turnaround time for printing?
- Posters need to be submitted for printing at least two business days before they are required, and we strongly suggest you allow additional time (2-4 days) before large conferences.
- Where are you located?
-
Powerpoint Set-Up Guide
To create a poster in PowerPoint, first determine the final size of your poster. Find out if the meeting you are attending has any size guidelines or restrictions. The size you choose should follow conference guidelines and be an appropriate size for your data. The maximum dimension that PowerPoint allows for height and width is 56 inches. If it is longer, you'll need to work at half size, and we'll double when we print. In addition, our paper roll is 42" wide, so although your poster can be up to 56" long (PowerPoint's maximum, the width must be 42"or less).
-
Advice & Tips
If you have created slides using PowerPoint, you will find that it isn't challenging to create a poster. However, what you see on the monitor is not always what you get when the sign is printed on the poster printer. We have compiled this list of tips to help you avoid common mistakes that lead to printing errors. Please use these guidelines when creating your poster. If this is the first time you're using PowerPoint to make a poster, browse our Set-Up Guide for additional information.
- All posters should be submitted two business days in advance of pick-up time. Before large scientific meetings, we suggest that you allow additional time.
- Add a 1-1.5″ border of white space on all sides of your poster to accommodate variations in printing.
- Use standard fonts like Arial or Times New Roman; other fonts may not print correctly.
- Type all special characters (e.g., Greek/mathematical symbols)directly in PowerPoint rather than copying and pasting them from another document. We have found that special characters pasted into PowerPoint tend to print incorrectly even though the character displays correctly on the monitor. Insert special characters by clicking Insert >> Symbol >> [texture].
- Make sure that text boxes are on the page. Even if the text appears on the page, the text box may extend beyond the edge and cause the reader to shift when printed. See figure.
-
Instructions for using our service
SETTING UP A NEW USER ACCOUNT
- If you already have an iLab account, you do not need to sign up for a new one. Please check with your PI, Lab Manager, or Department Manager to make sure you have access to the necessary billing/cost center numbers.
- If you do not have an iLab account, please follow VUMC Core's instructions to register for one. After registering, your account will need to be approved. This will take 24-48 hours. Upon account request approval, please follow the instructions below.
ACCESSING VBS POSTER PRINTING CORE
***DO NOT submit a PO request. Your Department Manager must assign center numbers to your (VU) Lab and give you access to the center number.***
In iLab, you must use a (VU) Lab to place an order with BRET Poster Printing Services. If you do not have a (VU) Lab, please email coresvu@vanderbilt.edu with the following information to create one:
- Name
- VUnet ID
- Email Address
- Lab/Department Name
- PI Name
- PI Email Address
(Lab/Department Name(s) and Department Number(s): this should include any department that the PI has center numbers under.)
Note: If the PI does not have an existing lab group, the user should select the AAA Default (VUMC) Lab.
Once you have an iLab account and a (VU) Lab:
- Log in to iLab
- Click on the three bars in the top left corner of the screen
- Go to "Core Facilities"
- Select "Vanderbilt BRET Poster Printing Core"
- Click on "initiate request ->" at the bottom of the screen
- Type in the person's name for whom you'd like to create a request
- Select your (VU) Lab
- Click "-> proceed"
- Complete, save, and submit the request form with the correct billing/cost center number
If you have any questions or concerns, please email karen.perry@vanderbilt.edu or call 615-322-3835.
-
Technical Specifications
We support both the PC and Mac platforms. A poster can be created with the following software applications PowerPoint, PDF, Illustrator, and Publisher. The payments and poster requests are made through the iLab Organizer.
a) The text boxes on your poster should not overlap.
b) The information on your poster should not go beyond the top, bottom, or outside margins to allow for variations in printing.
- Please use standard fonts like Arial or Times. Using non-standard fonts or special characters could lead to missing characters after printing.
- Create a new blank PowerPoint layout presentation.
- Click on View Tab.
- Turn on gridlines to help line up your figures and text boxes. This will display horizontal and vertical lines on the blank presentation.
- Note: See Advice & Tips for additional information on creating posters that print successfully.
-
Poster Printing Pricing & Payment Information
The printing coordinator processes poster requests and payments through iLab. After setting up your account, you can request your poster. Use the following website, the software used by Core Facilities, for requests and payment for services rendered.